Oke kali ini kita akan belajar membuat foto menjadi kartun. Sebenarnya, banyak cara untuk membuat foto menjadi kartun,
tapi saya suka satu cara, yaitu dengan cara ‘Tracing’. Cara ini memakan waktu lama, tapi hasilnya sangat
memuaskan (menurut saya hehe).
Itu tadi basa-basa basinya. Sekarang ke inti
masalahnya..hehe.
Pertama, kita buka foto di Photoshop. Kalau foto anda
mempunyai resolusi yang kecil, silahkan di perbesar supaya ntar enak pas
tracingnya. Hehe.
Caranya, pilih menu Image
pada menu bar, kemudian pilih Image
Size atau tekan ctrl + shift + I pada
keyboard

Oke, kalau sudah sekarang kita buat layer baru, tekan ctrl + shift + N kemudian pada kolom
layer name, beri nama ‘Outline’

Berikutnya kita berlih ke Tool Box, pilih Brush Tool
(B). atur sizenya sekitar 5 px atau
silahkan atur sesuka anda. Dan atur juga Hardnessnya menjadi 100%. Gunakan warna foreground hitam.

Sekarang pilih Pen
Tool (P). posisikan pada layer ‘Outline’
ini yang saya namakan dengan Tracing
tadi, kita menggunakan foto aslinya untuk membuat outline. Perhatikan gambar di
bawah ini:

Untuk mendapatkan hasil yang presisi, lakukan secara hati2 dan bertahap.
Kemudian klik kanan untuk membuat garis. pilih Stroke Path










kemudian pilih Brush
Tool (B). gunakan Hardness 100 % dan sizenya silakan anda sesuaikan
sendiri. Pilih warna dengan warna kulit (terserah anda) biasanya warna orange
muda atau coklat muda.






Selanjutnya kita buat layer baru lagi, namakan dengan Hair
base (untuk mewarnai rambut), ubah lagi blendingnya menjadi Multiply dan pilih
warna sesuai selera anda. Lakukan seperti semua langkah diatas. Caranya sama
seperti kita mewarnai bagian wajah tadi. :D

Lakukan semua seperti langkah diatas, warnai baju beserta
asesorisnya. Masing2 buatkan layer
sendiri2, supaya pada saat poses pewarnaan dan merapikan, tidak terjadi
bentrok. Namakan masing2 layer dengan akhiran Base (Dasar) :D contohnya, Baju
base, Dasi base, dst..
Saya harap sobat Newbie pada mengerti dengan penjelasan saya
yang rumit ini. Hehe..

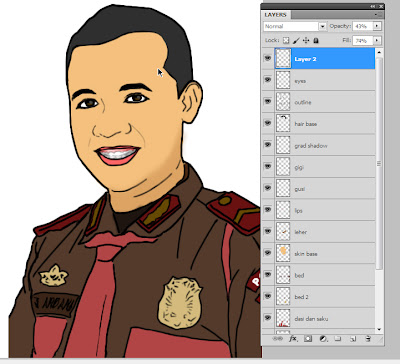
Lihat jumlah layer yg udah kita buat, ada Puluhan..hehe,
Oke, lanjut ke tahap berikutnya. Di tahapan ini kita akan
membuat efek pencahayaan, kita akan menentukan bagian sisi gelap atau terang
dari masing2 layer. Tujuannya supaya gambar kita terlihat lebih hidup.
Kita mulai dari pencahayaan di bagian Kulit. Klik pada layer
Skin Base kemudian buat layer baru,
layer yang baru kita tambah tadi otomatis akan berada pas diatas layer Skin Base, dan kita namakan layer yg
baru kita buat itu dengan nama ‘Skin
Shadow’ ubah blendingnya menjadi Multiply
(Semua layer pewarnaan, gunakan blending Multiply). Kemudian pilih Color Picker (I) dan Klik pada warna
kulit tadi. Color Picker berfungsi
mengambil sampel warna dari warna2 yang sudah kita pakai sebelumnya. Kemudian atur ulang warna foregroundnya dan pilih warna kulit
yang lebih gelap, misalnya di Skin base tadi
kita memakai warna coklat muda, maka pad Skin
shadow kita pilih warna coklat tua.

Berikutnya, pilih brush
Tool pilih yang Hardnessnya 0%. Mulai memoles dibagian wajah yg akan anda
buat menjadi lebih gelap.





Lakukan semua langkah pembuatan shadow diatas, semua
langkah2nya sama. Tapi perlu diingat untuk membuat layer shadow, klik dulu
dibagian layer base yg akan kita buat shadownya baru kita membuat layer baru
(ctrl + shift + N). dan namakan semua layer shadow dengan akhiran Shadow (supaya anda tidak bingung pada
saat mau menyesuaikan ulang) contohnya, Skin Shadow, Baju Shadow, Dasi Shadow, dst.. dan pastikan semua layer shadow
berada diatas layer Base, cara ini
nantinya agar pada saat menggunakan Create
Clipping Mask dapat bekerja dengan baik.
Dan akhirnya kalau anda sudah selesai membuat Shadow ata
sisi gelap dari warna2 tadi, maka selesai sudah pekejaan anda, anda bisa
menambahkan background warna datar, atau warna geradasi. Silahkan
berkreatifitas sendiri :D

Hasil Jadi


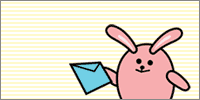

No comments: