
VLC Player merupakan aplikasi multimedia player populer dan terkenal tangguh yang tersedia pada berbagai sistem operasi dari platform berbeda. Mulai dari Windows, Mac, dan Linux, juga tersedia untuk smartphone atau tablet berbasis Android dan iOS. Namun mungkin banyak yang belum tahu (atau mungkin banyak pula yang sudah) bahwa VLC Player selain sebagai aplikasi multimedia player, juga memiliki fungsi lain yang sudah terintegrasi didalamnya. Dengan adanya fungsi tersebut, kamu bisa memanfaatkannya secara maksimal sehingga tidak perlu lagi memasang aplikasi pihak ketiga atau tambahan dalam menjalankan fungsi tertentu. Fungsi apa sajakah yang turut disertakan pada VLC Player? Berikut diantaranya:
KONVERSI FILE
VLC Player bisa mengkonversi video ke berbagai pilihan format multimedia. Fungsi ini bermanfaat saat kamu hendak mengubah video ke format lain agar bisa dijalankan pada perangkat yang berbeda. Tidak hanya mengubah format video saja, tetapi juga bisa mengubah format video ke format audio. Caranya klik Media>Convert/Save. Pilih file yang diinginkan dengan klik Add, setelahnya klik Convert/Save. Pilih Profile jika ingin menentukan sendiri format yang diinginkan. Klik Start untuk mulai melakukan konversi.
STREAMING MELALUI JARINGAN INTERNET
Kamu bisa berbagi video dengan orang lain melalui koneksi jaringan ataupun internet memanfaatkan fungsi streaming. Nantinya pengguna lain bisa menyaksikan video yang telah kamu bagi melalui VLC Player. Pilihan ini bisa didapatkan pada menu Media>Stream. Tentukan video yang diinginkan dengan menekan tombol Add, klik Stream.
REKAM TAMPILAN DESKTOP
Kamu juga bisa merekam aktifitas pada desktop dan menyimpannya menjadi suatu file. Biasanya hal ini kerap dilakukan saat hendak memandu atau membuat tutorial. Untuk merekam klik Media>Convert/Save. Pilih Capture Device, ubah Capture mode menjadi Desktop. Atur frame rate menjadi 15.000 f/s, klik Convert/Save. Dari sini Anda bisa mengubah format video pada kolom Profile. Tentukan file yang akan disimpan pada kolom Destination file. Klik Start untuk mulai merekam dan klik Stop untuk menghentikannya.
MENYAKSIKAN VIDEO DARI YOUTUBE
Ingin menyaksikan video dari Youtube tanpa melalui peramban? VLC Player bisa dijadikan sebagai media untuk itu. Terlebih dahulu kamu mesti membuka Youtube melalui peramban dan copy seluruh alamat URL-nya. Buka VLC Player, klik Media dan Open Network Stream. Pada kolom Network klik kanan dan Paste alamat yang dari Youtube tadi, dan klik Play.
JALANKAN RADIO ONLINE
Sebelum eranya Pandora dan Spotify, radio internet sempat menjadi primadona dengan banyaknya stasiun radio yang menyediakan fasilitas streaming. Meski tidak lagi populer, radio internet tetap ada hingga saat ini dan VLC Player bisa dimanfaatkan untuk mendengarkan siaran tersebut. Klik menu View>Playlist. Pada pilihan menu disebelah kiri pilih Icecast Radio Directory. Tunggu beberapa saat sampai daftar radio tampil pada area sebelah kanan. Klik kanan pada salah satu stasiun radio untuk memainkannya.
VIDEO SEBAGAI WALLPAPER
Kamu bisa menampilkan video yang sedang dimainkan sebagai wallpaper desktop. Jalankan video dari VLC Player, klik menu Tools>Preferences>Video. Pada bagian output pilih Output video DirectX (DirectDraw). Klik Save dan restart VLC Player. Selanjutnya nyalakan video, dan pilih menu Video>Set as Wallpaper.
KENDALIKAN MELALUI PERAMBAN
VLC Player memiliki feature HTTP Server yang bisa diaktifkan secara manual. Feature ini bisa dimanfaatkan untuk mengendalikan VLC Player melalui perangkat yang telah terpasang peramban, seperti smartphone. Jika kamu mengaktifkannya dari smartphone, maka smartphone tersebut bisa difungsikan sebagai remote control.
EFEK VIDEO DAN AUDIO
Seperti aplikasi penyunting video, VLC Player juga memiliki fungsi sederhana dalam hal menambahkan beberapa efek untuk digunakan pada video dan audio. Dari sini kamu bisa menggunakan equalizer untuk menyempurnakan keluaran suara atau menambahkan efek rotating, cropping, overlaying, atau colorizing pada video. Pada menu Synchronization, kamu bisa menyesuaikan antara video dan suara yang mana cukup membantu saat menjalankan file video yang tidak memiliki keluaran suara atau subtitle yang sesuai. Fungsi ini terdapat pada menu Tools>Effects and Filters.
Kamu bisa berbagi video dengan orang lain melalui koneksi jaringan ataupun internet memanfaatkan fungsi streaming. Nantinya pengguna lain bisa menyaksikan video yang telah kamu bagi melalui VLC Player. Pilihan ini bisa didapatkan pada menu Media>Stream. Tentukan video yang diinginkan dengan menekan tombol Add, klik Stream.
REKAM TAMPILAN DESKTOP
Kamu juga bisa merekam aktifitas pada desktop dan menyimpannya menjadi suatu file. Biasanya hal ini kerap dilakukan saat hendak memandu atau membuat tutorial. Untuk merekam klik Media>Convert/Save. Pilih Capture Device, ubah Capture mode menjadi Desktop. Atur frame rate menjadi 15.000 f/s, klik Convert/Save. Dari sini Anda bisa mengubah format video pada kolom Profile. Tentukan file yang akan disimpan pada kolom Destination file. Klik Start untuk mulai merekam dan klik Stop untuk menghentikannya.
MENYAKSIKAN VIDEO DARI YOUTUBE
Ingin menyaksikan video dari Youtube tanpa melalui peramban? VLC Player bisa dijadikan sebagai media untuk itu. Terlebih dahulu kamu mesti membuka Youtube melalui peramban dan copy seluruh alamat URL-nya. Buka VLC Player, klik Media dan Open Network Stream. Pada kolom Network klik kanan dan Paste alamat yang dari Youtube tadi, dan klik Play.
JALANKAN RADIO ONLINE
Sebelum eranya Pandora dan Spotify, radio internet sempat menjadi primadona dengan banyaknya stasiun radio yang menyediakan fasilitas streaming. Meski tidak lagi populer, radio internet tetap ada hingga saat ini dan VLC Player bisa dimanfaatkan untuk mendengarkan siaran tersebut. Klik menu View>Playlist. Pada pilihan menu disebelah kiri pilih Icecast Radio Directory. Tunggu beberapa saat sampai daftar radio tampil pada area sebelah kanan. Klik kanan pada salah satu stasiun radio untuk memainkannya.
VIDEO SEBAGAI WALLPAPER
Kamu bisa menampilkan video yang sedang dimainkan sebagai wallpaper desktop. Jalankan video dari VLC Player, klik menu Tools>Preferences>Video. Pada bagian output pilih Output video DirectX (DirectDraw). Klik Save dan restart VLC Player. Selanjutnya nyalakan video, dan pilih menu Video>Set as Wallpaper.
KENDALIKAN MELALUI PERAMBAN
VLC Player memiliki feature HTTP Server yang bisa diaktifkan secara manual. Feature ini bisa dimanfaatkan untuk mengendalikan VLC Player melalui perangkat yang telah terpasang peramban, seperti smartphone. Jika kamu mengaktifkannya dari smartphone, maka smartphone tersebut bisa difungsikan sebagai remote control.
EFEK VIDEO DAN AUDIO
Seperti aplikasi penyunting video, VLC Player juga memiliki fungsi sederhana dalam hal menambahkan beberapa efek untuk digunakan pada video dan audio. Dari sini kamu bisa menggunakan equalizer untuk menyempurnakan keluaran suara atau menambahkan efek rotating, cropping, overlaying, atau colorizing pada video. Pada menu Synchronization, kamu bisa menyesuaikan antara video dan suara yang mana cukup membantu saat menjalankan file video yang tidak memiliki keluaran suara atau subtitle yang sesuai. Fungsi ini terdapat pada menu Tools>Effects and Filters.


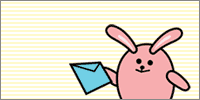

No comments: